こんにちは、わかなです。
ブログに限らず、バックアップって大事ですよね。
もし、間違ってデータを削除してしまった場合や
更新がうまくいかなくなった場合のことを考えると
バックアップを取っておいてある方が、安心感が違いますよね。
もしも、もしも自分のサイトが消えてしまったら…
確かに、同じように作ろうと思えば、1回目よりも速く出来上がるかもしれません。
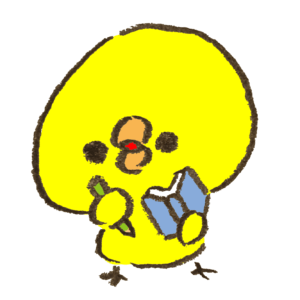
収入もモチベーションもダダ下がりだと思われます。
もちろん、エックスサーバーさんがきちんと保存してくれているハズですが
それでも自分でもバックアップを取っておいた方が、より安心できますよね。
しかし、いくらバックアップが大事だと分かっていても
自分がとることを考えると、話はまた別!
なんだか難しそうで、できるのか不安になってしまいますが
プラグインで簡単に、しかも無料でできますので
まだバックアップしていない!という方は、一緒にやってみてくださいね。
BackWPupの導入・設定方法の動画
プラグインBackWPupの導入・設定方法の動画です。
BackWPupでは、2つのジョブを作ります。
データベースバックアップの方法は、下の記事を読んで
自分のお好みで設定してみてください。
バックアップのプラグインBackWPupの導入方法
それでは、プラグインBackWPupの導入方法です。
WordPressの管理画面から
プラグイン → 新規追加を選択し、BackWPupを検索します。
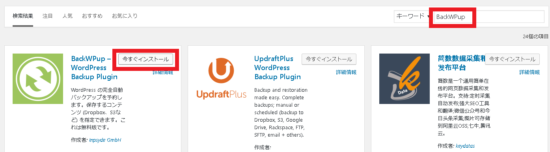
今すぐインストールをクリックします。
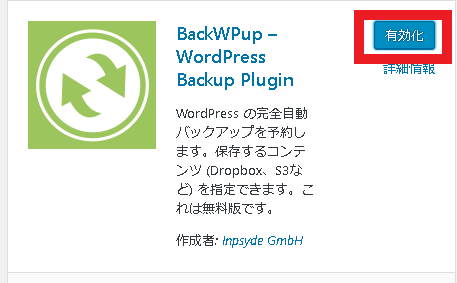
そして、有効化します。
これで、プラグインの導入は終了です。
プラグインBackWPupの設定方法
それでは、プラグインBackWPupの設定をしていきましょう。
プラグインBackWPupでは、2つのジョブを作ることになります。
1つ目が、ファイルバックアップ。
これは、サーバー上のファイルのデータで、画像やテーマなどのバックアップです。
結構容量が大きいので、オンラインストレージサービスのDropboxに保存しようと思います。
先に、アカウント登録しておくとスムーズですよ。
-

ファイル共有ソフトDropbox(ドロップボックス)の導入方法!
続きを見る

ジョブ名は、何でもいいです。
今回は、ファイルのバックアップ用なので「File」にしましたが、
「File Backup」でも「ジョブ1」でも、わかれば大丈夫です。
そして、ジョブのタスクは、ファイルのバックアップを選択します。

アーカイブ形式は、Windowsの方はZip、Macの方はTar GZipを選択してください。
バックアップの保存方法は、フォルダーへバックアップとDropboxにバックアップを選択しました。

次に、スケジュールのタブを選択して、
手動から「WordPressのcron」を選択します。
スケジューラ―の種類は、基本(触らず)
スケジューラ―は、毎週に変更します。
ファイル、フォルダーのタブの変更はありません。

Dropboxのタブを選択し
「Dropboxのアプリ承認コードを取得」ボタンをクリックします。

プラグインBackWPupとDropboxが提携するよう「許可」します。

コードをコピーします。

「Dropboxのアプリへのアクセス」に、先ほどコピーしたコードを貼り付けます。
そして、変更を保存します。
続いて、2つ目のデータベースバックアップ。
こちらは、記事やカテゴリーなど設定した情報のバックアップです。
ファイルバックアップに比べて容量は小さめです。
なので、メールでいいかなと思いますが、
Dropboxでも上記の手順と同じなので、どちらでも大丈夫です。

今回も、ジョブ名前はお好きなように。
私は、「Database」にしました。
そして、先ほどファイルのバックアップはしたのでチェックを外し、
データベースのバックアップとインストール済みプラグイン一覧にチェックが入っていることを確認します。

バックアップファイルの保存方法ですが、
フォルダーへバックアップとメールでバックアップを送信を選択しました。
メールで送るには大きくてエラーになる可能性があるので
フォルダーへバックアップのみでお願いします。
Dropboxへ保存する場合は、
フォルダーへバックアップとDropboxにバックアップを選択してください。

スケジュールタブでは、こちらも「WordPressのcron」を選択し
スケジューラ―を選択していきます。
動画では、毎週を選択しましたが
記事の更新速度が速いなら、毎日の方がいいかもしれません。

DBバックアップタグでは、バックアップファイルの圧縮を、GZipへ。
プラグインも圧縮します。

宛先のフォルダーは、動画では30日に変更しました。
これは、データベースの方の容量が軽いからという理由ですが
15日のままでも構いません。
変更を保存をクリックします。
バックアップの方法とエラー

では、ジョブで2つの新しく作ったジョブがあるか確認します。
そして、2つのジョブをそれぞれ「今すぐ実行」します。
ファイルの方は、作り立てのブログだと30秒あればできてしまいますが
普通はもっとかかると思ってください。
これで、設定は終了です。
ちょっと面倒ですが、1度設定しておけば
自動的にバックアップしてくれるので楽ですよ。
ファイルのバックアップの際に
バックアップの途中でジョブが止まり
ログを表示してみると「回数が多すぎます」というエラー。
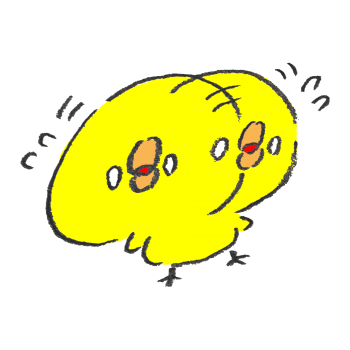

再び認証させるといいよ。
Dropboxの認証を一度削除し
Dropboxのアプリ認証コードを取得をクリックし
コードをコピーして貼り付ければOKです。
私はこれでうまくいったので、試してみてくださいね。
