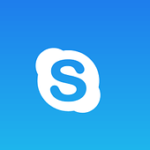ビデオ通話アプリLINE・Skype・Zoom…
いろいろあって何ができるのかもっと知りたいですよね。
今回は少しずつ定着しつつある
オンライン飲み会のためにビデオ通話アプリの
特徴について比べてみました。
合わせて読みたい
オンライン飲み会に便利なはビデオ通話するならどれがいい?
オンライン飲み会に必要なのは
まずはパソコンかスマホ、タブレット。
そして、接続が安定している環境が必要です。
次はビデオ通話アプリ・ツールが必要ですね。
代表的なのがLINEやSkype、そしてZoomです。
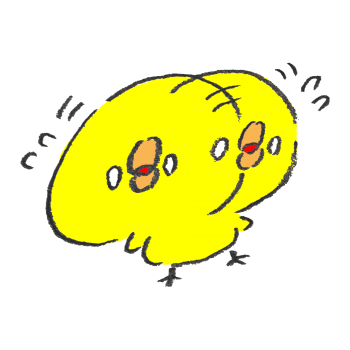
それでは、どのアプリ・ツールがいいのかざっくりまとめてみました。
| LINE | Skype | Zoom | |
| 最大接続人数 | 200人 | 50人 | 1000人 |
| 録音・録画 | × | ○ | ○ |
| その他の機能 | スマートフォン版: フィルター・エフェクト PC版:画面共有・背景ぼかし | 画面共有 背景ぼかし | バーチャル背景 ホワイトボード 画面共有 |
飲み会という点から見れば
1000人ってもはやパーティーですよね。
オンライン結婚式や新歓があるというのも納得です。
もちろん、SkypeやZoomもアプリを入れて
スマホやタブレットでも使えますよ。
あと、LINEのPC版やSkypeを使えば
多少部屋が気になってしまっても
背景をぼかしてくれる機能があるのがありがたいです。
LINEを使ってビデオ通話する方法
まずは、ビデオ通話アプリLINEの導入方法を紹介します。
iPhoneを使ってLINEビデオ通話を利用すると
snowフィルターやエフェクトも使えて楽しいです。
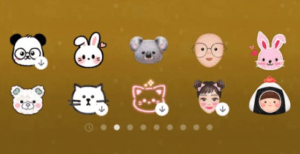
表示されるのは4人までのようで
少人数でのオンライン飲み会にいいですよ。
スマホには、LINE入っている人が多いかもしれませんが
オンライン飲み会は盛り上がって長丁場。
スタンドがないと、少し厳しいかもしれません。
スマホ用のスタンドだけではなく
LEDライトがついていれば、室内でも顔色よく映りますよ。
スマホだけではなくパソコンでもLINEを使うことができますよ。
この場合、スマホと同期すると同じように使うことができますよ。
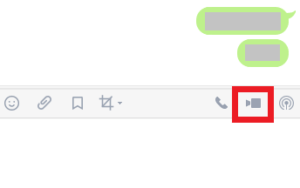
個人でもグループでも
こちらの「ビデオ通話」をクリックしてビデオ通話を開始します。
となりの「Live」機能では
1人がグループに向けて配信するという形になるので
オンライン飲み会には向きません。
Skypeを使ってビデオ通話をする方法
私は、普段はSkypeを利用しているので、こちらも紹介します。
-

Skype(スカイプ)の登録方法!LINEよりネットビジネスにオススメ!
続きを見る
Skypeをオススメするのは
例えばグループの中に、パソコンのWebカメラついてないよ!って人がいる場合。
オンライン飲み会ですので
顔を見ながら話せるというのが魅力ではありますが、
突然のお誘いは嬉しいけれど
「パソコンにWebカメラが内蔵されていない!」という方もいます。
Skypeでしたら
Webカメラがある人は画面に映るし
ない人は音声通話(マイク必要)で参加することができます。
(例えばLINEのPC版の場合は
「カメラがみつかりません」となり、会話に参加できません。
LINEスマホ版なら問題なし)
物足りなく感じるのでしたら
2回目からは外付けのWebカメラ取付ましょう。
Webカメラ+内臓マイク。
パソコンに接続するだけで使えます。
Skypeでオンラインレッスンをやっているところもありますので
導入しておいて損はないと思います。
ただ、動画配信をするわけではないなら
比較的やっすいWebカメラの方が画素数少なくて
自分の顔がむちゃくちゃキレイに映らないので、オススメです。笑
追記:Skypeがより簡単にアップデート!
Skypeがアカウントを作成したり
アプリをダウンロードしたりしなくても
ワンタップでリンクを取得し、そのリンクを共有することで
ビデオ通話ができるようになりました。
SkypeのMeet Now!
新たな方法ではビデオ通話のホストがSkypeのページでミーティングのためのリンクを取得する。
そしてそのリンクを、ビデオ通話に参加してほしい人にシェアする。
リンクを受け取った人は、そのリンクをタップするだけでビデオ通話に参加できる。
アカウントもアプリも不要で、デバイスを問わず利用できるのでかなり手軽だ。
https://www.fashionsnap.com/article/2020-04-08/skype/
リンクを共有できさえすれば簡単につながれるなんて、素敵すぎます!!
SkypeのMeet Nowは
アカウント開設やクライアントのダウンロードが不要です。
Skypeユーザー(アカウントが必要)は
クリックして作成したビデオ通話用のリンクを電子メールで参加者に送り
「Microsoft Edge」もしくは「Google Chrome」でビデオ通話することができます。
スカイプ会議の始め方
Skypeの機能を使って
あなたが主催者(幹事)となりオンライン飲み会を開くには
あなたがアカウントを持っている必要があります。

スカイプのメニューで、チャットでも通話でもいいので「会議」を選択します。
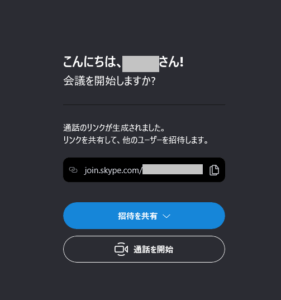
通話のリンクが生成されるので
URLの最後の紙が2枚重ねてあるアイコンをクリックすると、コピーされます。
「招待を共有」をクリックしても
リンクのコピーが選べます。
その他に、「Skypeの連絡先」「Outlookメール」「Gmail」の中から選択できます。
「通話を開始」で通話することができます。
通話は、ビデオ通話中でもリンクを共有し仲間を呼ぶこともできますし
通話の予定設定も行うことができるので、次回の開催日もその場で決めることができます。
Zoomを使ってビデオ通話をする方法
Zoomは、オンラインでセミナーやミーティングを開催するために作られたツールです。
どちらかというと、そこまで知り合いじゃないって人や
パソコン操作が苦手という人とのオンライン飲み会には、Zoomが向いていると思います。
LINEやSkypeでビデオ通話をするには、IDを交換する必要があります。
LINE IDやSkype IDと呼ばれているものですね。
Zoomの場合は、Zoomのミーティングに参加するだけなら、アカウント登録は必要ありません。
(主催者は、アカウント登録が必要です)
主催者であるオンライン飲み会の幹事から
招待URL(もしくはミーティングID)が送られてくるので
それをクリックしてZoomのアプリのインストール・ダウンロードして参加することができます。
あとは「コンピューターでオーディオに参加」をクリックするだけです。
オンライン飲み会のビデオ通話アプリLINE・Skype・Zoomを紹介!まとめ
今回は、オンライン飲み会のためのビデオ通話アプリの中から
代表的なLINEやSkype、Zoomを紹介しました。
追記を踏まえての、それぞれの始め方をまとめてみます。
LINE:飲み会に参加する人全員がダウンロードとアカウントが必要。
Skype:幹事がダウンロードしアカウントを持っていれば、参加者はダウンロード・アカウントの必要なし。
(「Microsoft Edge」もしくは「Google Chrome」が必要。パソコンに元々入ってそう)
Zoom:幹事がダウンロードしアカウントを持っていれば、参加者はダウンロードのみ。
お手軽なのはLINEですが
イチオシは、アカウントもインストールも不要のSkypeですね。
それぞれの接続環境もあって
音質がわるい、時差があるという場合は
違うビデオ通話アプリで再開するのもいいと思います。
飲み会でなくても
ビデオ通話が少しだけ身近になっているような気がします。
いかにお家で楽しめるか、考えるのもいいですよね。